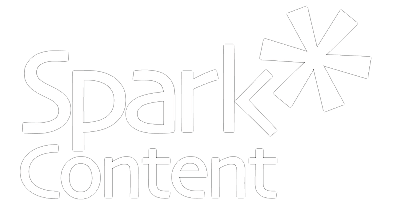Three free tools to check your writing quickly
We’ve all been there. You need to send something internally, and you’re in a hurry. You take pride in your professionalism and want to make sure that your message is polished and clear; you’re worried that you might overlook something in your rush.
Have no fear! There are several free tools that you can use to make sure that small mistakes don’t drag down your writing when you’re crunched for time.
For this post, I considered some common consequences of quick writing – spelling and grammar mistakes, passive voice, and poor readability – and looked at the pros and cons of Microsoft Word, Grammarly, and Hemingway Editor.
A few caveats: I haven’t tried the paid versions of Grammarly or Hemingway Editor since this is about free tools, so all comments refer to the free versions. Word isn’t technically free, but since most companies already have a license for Word, there’s no additional cost to use it.
Microsoft Word
You’re probably already familiar with Word. It checks spelling as you type, or you can run the spelling and grammar checker as a separate tool. It autocorrects common typos, such as teh or adn, and you can add your own typos to the autocorrect list.
What many don’t know is that Word also has a feature that uses standard readability calculations to check how readable your text is. By looking at the length and number of words and sentences, Word can give you an idea of how easy your text is to read.
To turn on readability statistics, go to File > Options > Proofing. In the When correcting spelling and grammar in Word section, select the Show readability statistics check box.
To check your text, on the Review tab, click Spelling & Grammar. After the spelling and grammar checker runs, Word shows the readability summary.
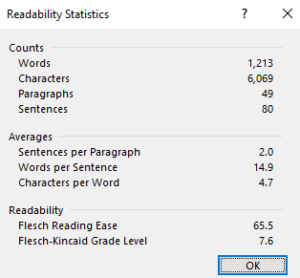
In the Averages section, look at the Words per Sentence metric. Shorter sentences are easier to read and understand, so try to keep the number lower. An average of about 15 words or less is a reasonable length.
In the Readability section, look at the Flesch Reading Ease and Flesch-Kincaid Grade level. These show how complex your words and sentences are. A higher reading ease number and lower grade level indicate that more people will be able to understand your message. I usually aim for a reading ease above 50 and a grade level of 9 or lower.
Older versions of Word showed the number of sentences that used passive voice; newer versions don’t. If your version of Word shows it, aim for zero. Passive voice can obscure the meaning of a sentence, so it’s better if you can use active voice.
Tip: If you are having a hard time getting the Flesch Reading Ease number up or the Flesch-Kincaid Grade Level down, select and run the spelling and grammar tool on a few paragraphs at a time to figure out which paragraphs need special attention.
Pros |
|
Cons |
|
Grammarly
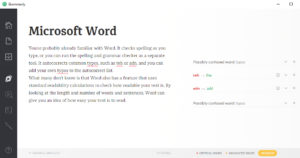 To use Grammarly, create a free account at www.grammarly.com. After you create your account, you can use the online editor or download the desktop application. You can integrate Grammarly into Microsoft Office and your Outlook email client. If you use Chrome, you can also add the Grammarly extension.
To use Grammarly, create a free account at www.grammarly.com. After you create your account, you can use the online editor or download the desktop application. You can integrate Grammarly into Microsoft Office and your Outlook email client. If you use Chrome, you can also add the Grammarly extension.
Although the premium version offers more features, Grammarly’s free version is still surprisingly robust. It looks for spelling, grammar, and punctuation errors and offers suggested changes. It also looks at sentence structure and common style errors.
Pros |
|
Cons |
|
Hemingway Editor
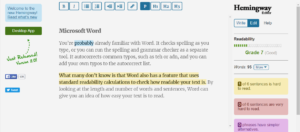 You can use the Hemingway Editor online for free at www.hemingwayapp.com or download a paid desktop version.
You can use the Hemingway Editor online for free at www.hemingwayapp.com or download a paid desktop version.
To use the online version, paste or type your text into their editor. It marks up the text as you go, flagging spelling errors, sentences that use passive voice or adverbs, and long sentences.
Pros |
|
Cons |
|
Which is the best?
None of these tools are foolproof. Word’s readability statistics are useful as an overview, but they don’t help your fix errors. Hemingway Editor flags sentences that use passive voice and complex phrases, but it can be finicky to use. Grammarly’s integrated features are handy, but I still ignore some of its “errors.”
This list of tools isn’t exhaustive – they are just three of the more common ones that I’ve tried. So, if none of these work for you, poke around and try something else. Use whatever you feel comfortable using!
If you can’t find something that works for you, or you have documents that need more in-depth review, the keen-eyed human writers at Spark are always here to help!